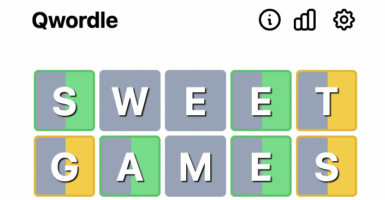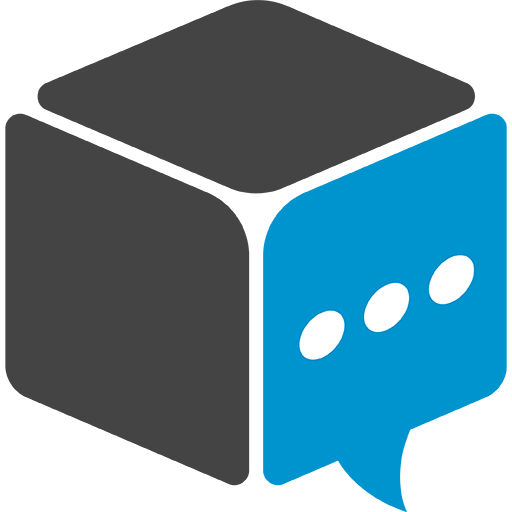How Your Microphone May Remain On After Zoom Calls
Learn how to make sure your microphone actually turns off after a zoom call.
This article is more than 2 years old
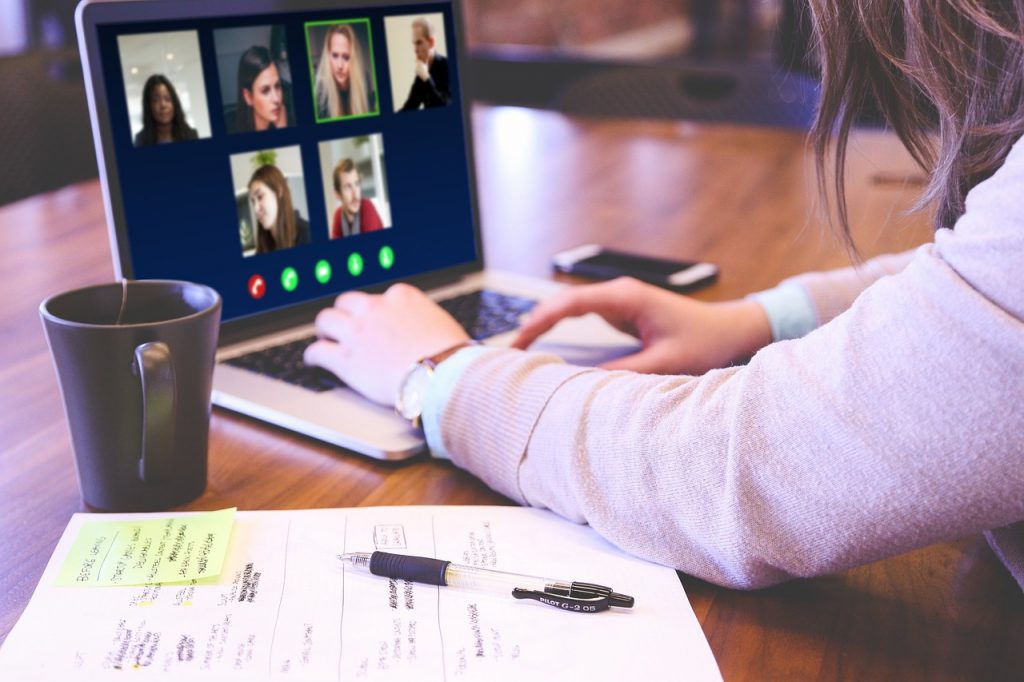
If you’re running Zoom on a Mac, now is the time to go into your settings and check for the latest update. When checking, you’ll want to look for the version 5.9.3 update. Zoom has acknowledged a fault that causes the microphone on Macs running macOS Monterey to stay on even after you leave a meeting, according to the company.
According to a post on Zoom’s community forum, users have been complaining about the problem since December. When Zoom isn’t being used, the orange recording indicator light shows in the Control Center – the indicator light is a privacy feature introduced in Monterey that alerts you when an application is utilizing your microphone. This certainly prompted some privacy worries, especially since Zoom previously had a severe privacy problem on Macs. In 2020, the company was accused of deceiving users by claiming to offer end-to-end encryption when it didn’t.
Many people have been confused by the orange indicator light on their phone’s display, particularly when it comes to how it continues to appear after having exited a meeting, call, or webinar. The issue can be resolved by updating Zoom to version 5.9.3, which was issued in late January.
In a December 5.9.1 update, Zoom fixed an issue about the microphone light indicator being triggered when not in a conference call on a macOS. However, it appears that this remedy didn’t work for everyone. Fortunately, this problem did not result in audio data being communicated back to Zoom’s platform, according to Zoom. As always, it is urged that customers update their Zoom client to the most recent version.
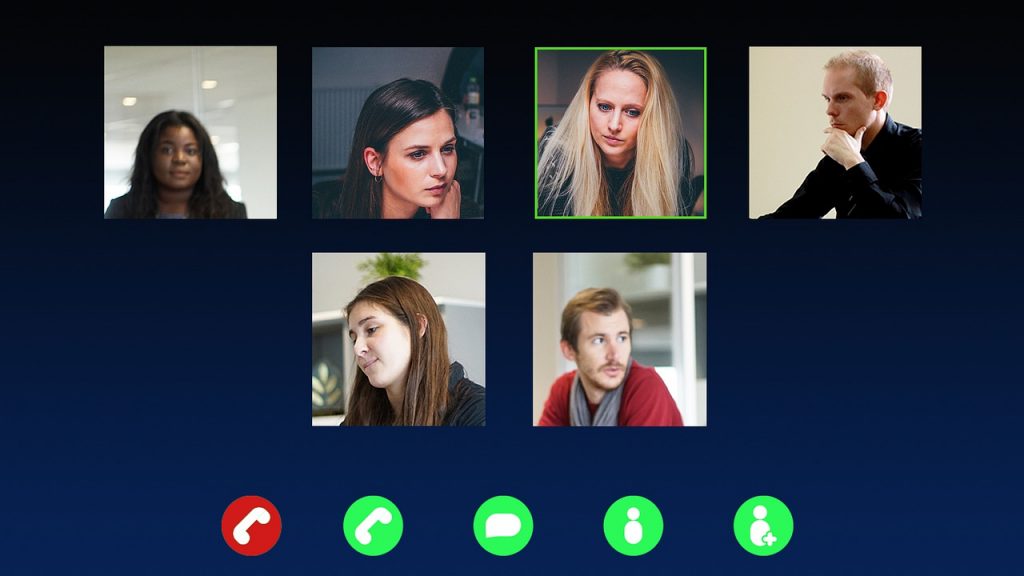
Dan Seifert can confirm that the 5.9.3 version fixes the Zoom microphone issue that it was causing. Before the update, the orange indicator light appeared in the Control Center and menu bar when Zoom was open (but not being used for a video connection), and the light vanished quickly after the upgrade. You can always hop on a Mac, launch Zoom, click your profile image in the top-right area of the window, and select “Check for Updates.” This is one of the quickest and easiest ways to ensure Zoom can and will automatically look for and install the most recent version.
While Zoom included some means for securing meetings at the beginning, such capabilities were difficult to find, especially if you hadn’t used the software previously. Meetings began to be disrupted by unwelcome entrants who would purposefully make disturbances, often in obnoxious ways.
Not unexpectedly, this sparked a significant outcry. Many people started to make their complaints louder, particularly those that pertained to a lack of protection for consumers. As a result, the company implemented additional safety precautions. For example, for accounts in its free and lowest-paid tiers, it automatically activated virtual waiting rooms and passwords. It also encouraged participants to use unique meeting IDs rather than their permanently allocated personal IDs. Dealing with passwords and virtual waiting rooms may make for a less friendly interface, but it also ensures that strangers are less likely to show up at your family gathering.
Despite the fact that there are a lot of other videoconferencing options, Zoom remains a popular choice. Passwords are automatically added to accounts by Zoom, and those passwords can be incorporated in meeting URLs. If you plan a meeting, for example, you’ll see that the link contains your meeting ID, and right after that, the meeting password. Anyone you send that link to will be able to join your meeting right away without having to post a password — and if they decide to share that link publicly, all security offered by the password will be lost.